スマホがwifi , ネット接続できない
 |
初めてのスマートフォン操作で分からないことも、様々な本や解説サイトを参考に試行錯誤を重ねることで慣れていくことも多いと思います。 それでも様々な場面で「~出来ない」・「~を出来るようにしたい」といった状況に至ることがどうしてもあると思います。 |
|
| でも、なかなかマニアックなトラブルや設定方法などであればあるほど、解決方法の情報が見つからない場合が多々あると思います。 | ||
| スマホの基本的な設定や操作トラブルとともに、マニアックな解決方法まで書き残してみたいと思います。 | ||

スマホがネットに繋がらないことは私生活や仕事において直ちに解決したい重要な状況です。
携帯電話であれば、電話やメール機能が使えない状況になったのは、通信会社や災害などのトラブルがほとんどであり、自分自身の誤操作や設定ミスなどに起因することはほとんどありませんでした。
| 一方で、スマホの設定項目の種類はパソコンと同じように多様です |
決められた設定の入力作業や複雑なパスワードをあらかじめ自分で設定する必要があります。
簡潔に書くと、基本的なパソコン操作が出来る程度の「解釈のあり方」や「慣れ」が必要です。
| スマホがネットに繋がらない原因は、上記のような基本的な設定の入力ミスもあります。が、 これまで問題なくネットに繋がっていたのに、なんらかの理由で通信出来なくなった場合は 基本設定そのもの以外に原因がある可能性もあります |
このような部分に問題がないことを前提として、そのほか考えられる原因を書いてみたいと思います。
スマホがネットに繋がらない 原因や解決方法
スマホがネットに「繋がらない」「落ちる」のような不具合で考えられる原因は
あなたの周りの環境、スマホ本体、ルーター、プロバイダー、アプリの運営会社、サーバー、その他の設定など多岐にわたるので根気強く再確認する必要があります。

極めて基本的な原因探しのひとつです。端末で接続対応させたルーター(無線LAN)などに電源が入っているのかを確認してみる。
ルーターに近づいたり電源を入れ直して確認してみることでネット接続が成功することもあります。
ルーターに近づいて接続確認するのは見落としがちな重要なポイントです。
スマホの電波アイコンの表示が1本~2本に変動を繰り返していたりしませんか?
アンテナが1本~2本表示の時、なんらかの要因で瞬間的にアンテナ0本(圏外)になることもあります。
ゲームや動画、ページデータの送受信中に通信状況が悪くなると「受信すべきデータが不十分」で画面がカクカクしたりフリーズ、場合によってはゲームやブラウザが落ちることもあります。
スマホ端末とwifiの直線空間に障害物が存在していたり、スマホが床の近くにあると感度が悪くなります。
電波の直線空間に壁や本棚、クローゼット、テレビ・電子レンジなどの電子機器の存在も確認します。
スマホ操作に集中するあまり通常と異なる姿勢だったり、
無線LANに背を向けてしまい自分の体が電波の邪魔になっていることもあり得ます。(電波アイコンが1本~2本の場合)私談
ほかの所へ配置する方法もあります。また、電波を中継させる子機などの製品もあるようです。
機種にもよりますが携帯電話のマナーモードのように、簡単に通信方法を切り替えることが可能です。
単なるマナーモード設定だけではなく「wi-fi」「データ通信」などを選択できます (android機種の一例)
メニューを表示させて各種アイコンをタップすることで有効、無効の切り替えができます。
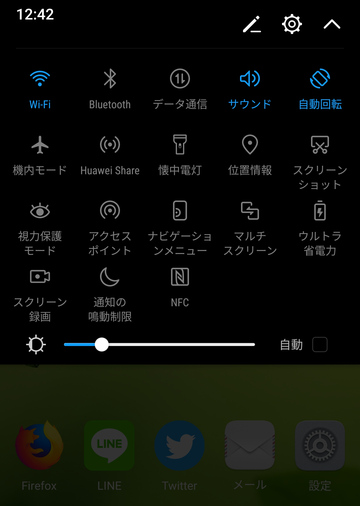 |
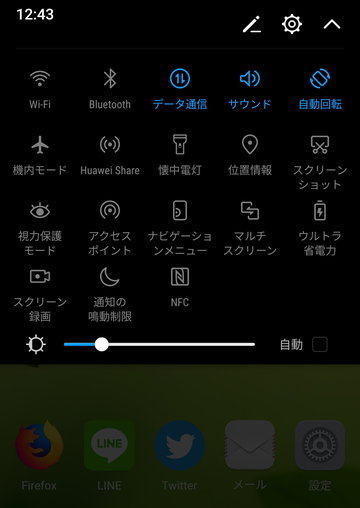 |
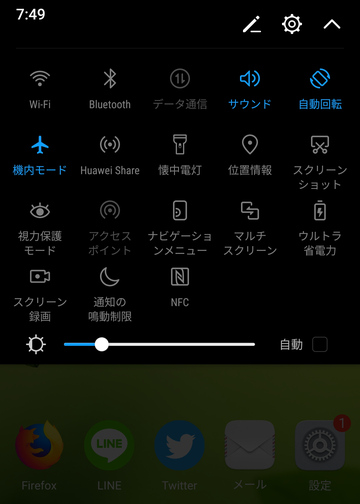 |
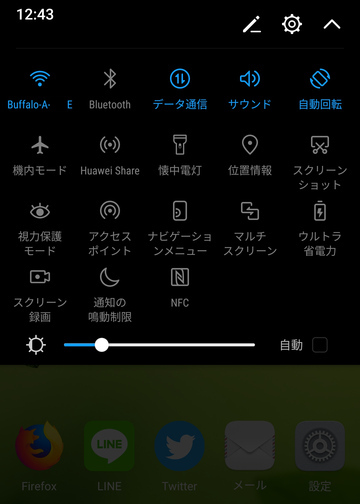 |
データ通信に切り替わったことに気づかない場合もあります。
このため、意図せずゲームや動画閲覧などを続けてしまって想定以上の通信料金が発生する場合もあります。
このようにアイコンをタップするだけで接続設定の変更が出来るので
場面に応じて切り替えたり、自動的に有効化・無効化が機能する場合もあります。
スマホがネットに接続できない・繋がらない場合は、これらの接続設定も確認することも必要です。
スマホがwi-fiでネットに繋がらない場合でも
なぜか、データ通信モードであればスマホがネットに繋がるという場合もあります。
でも、WiFiによるネット接続を問題なく出来るようにしたい。という一番の求めが存在します。
このように、ネットに繋がらないトラブルという状況そのものは多くの方が経験していますが、
ネット接続の内容や目的、どのような接続方法を望んでいるのかによっても解決方法のアプローチが異なってくる場合があります。
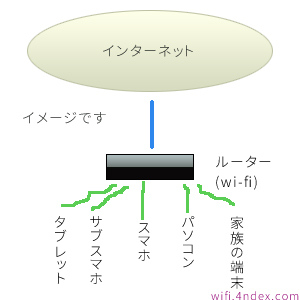 |
データ通信でネットが出来ないという原因や理由は、調べたらほとんどの場合見つかります。
ネットが出来ない、繋がらないという方の多くが「WiFiモードの通信」で直面しているのではないでしょうか。
「WiFiモードの通信」で落ちる理由や原因を見つけ、繋がらない頻度を減らす・落ちないようにする設定を見つけることを提案したいと思います。
次のページでは
「データ通信」「WiFi通信」で繋がらない、考えられる理由と解決方法を書きます。
あくまでも個人的な試行錯誤(Android端末を使用)の過程で得た方法論の紹介をしています。
紹介している内容や方法において、間違っていたり、より適切な方法がある可能性もあります。
設定変更などの場合は、必ず設定変更のまえにバックアップを行うことや、メモなどで設定を書き残すこと、設定変更の手順などを記録することをお勧めします。
